Highlights
- Locate your iPhone on the map
- Play ring to know if it is near somewhere
- Erase all data from your iPhone remotely
No matter how much people whine about the shortcomings of the iPhone, everybody wants to own one which makes it vulnerable to thefts. If in case you have lost your iPhone, iPad, iPod touch, Mac or Apple Watch, Apple provides a free tool to help get it back, if not, prevent your personal data from falling into wrong hands.
This is done with the help of Find my iPhone service provided by Apple with iCloud, which uses your phone’s internet connection and GSP to remotely locate your phone and take certain the actions. Find my iPhone is enabled by default since iOS 8.
Wondering how it works? Here is a step by step guide from enabling the Find My Phone on your device to locating it on the web as well as Find My Phone app.
Make sure you have signed up and enabled iCloud on your device. If you already have an account, you can directly sign in from Settings> iCloud. Once iCloud is enabled scroll down to Find my iPhone and toggle it on. Enabling Send Last Location can also prove crucial, as it will store the last known location, in case the battery runs out.
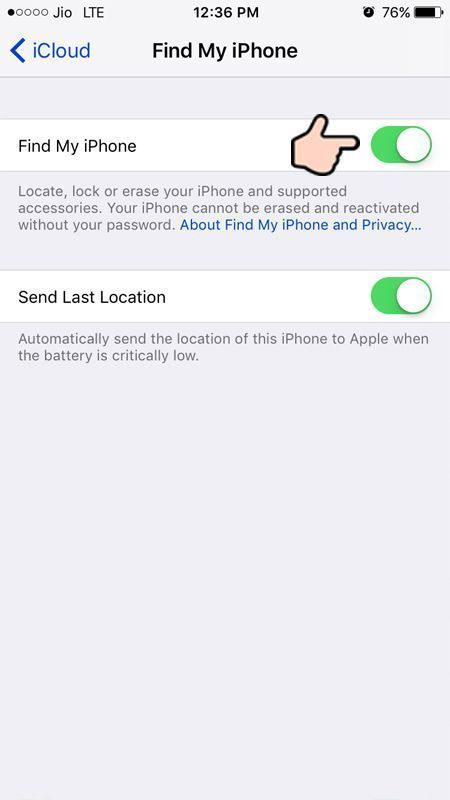
Location Services must be active. Settings> Privacy> Location Services> On.
How to use Find my iPhone
1. Open Find my iPhone app from any other iOS device (if you do not have the app on your device you can download it from iTunes) or log on to iCloud from your computer and click on Find iPhone under web based tools offered by iCloud. Clicking Find iPhone starts searching for all iOS devices associated with the account
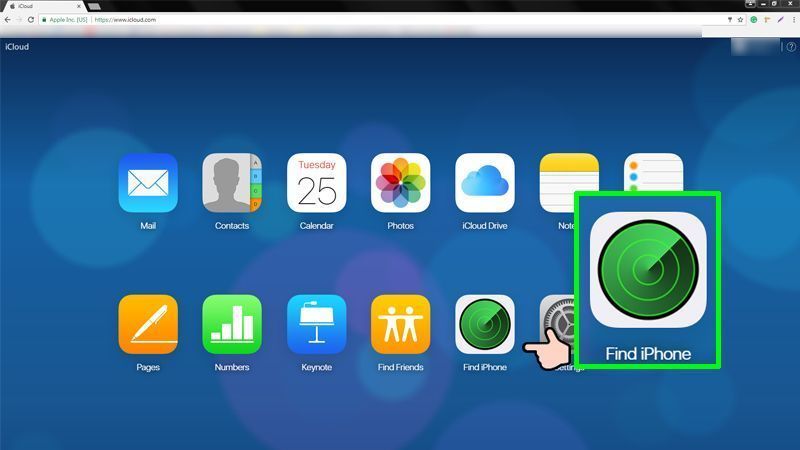
2. If multiple devices are set up with Find my iPhone from the same account, click all devices from the top of the screen and click on the device you are looking for.
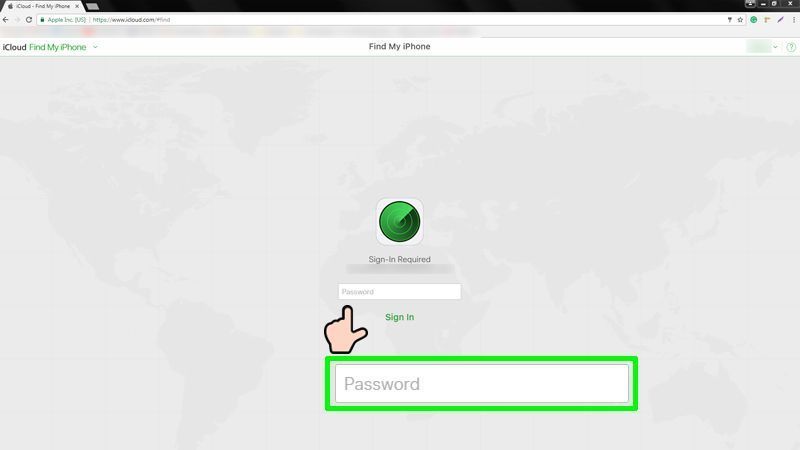
3. As soon as the device is located, it is shown with a green dot on a map. You can zoom in and zoom out on the map to locate the device more precisely. Once the device is found, a window appears in the right corner of your web browser which shows how much battery is left on your device and also offers a few options
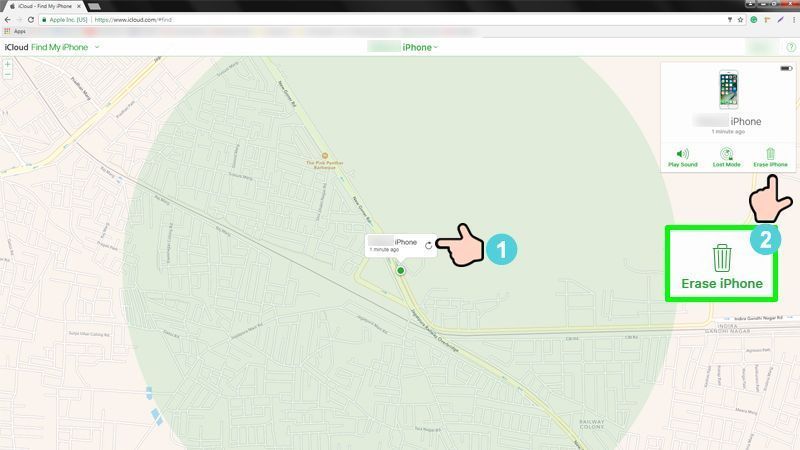
- The first option on the list is Play Sound. This option proves to be very helpful if you have lost or misplaced your phone around the house and is in vibrate or silent mode
- Second on the list is Lost Mode which allows to remotely lock the device’s screen with a password to prevent access to your private data. You can also enter a phone number which will be displayed on the phone’s screen that can be used to contact you if someone finds it. An alert sound will also be played to draw attention towards the device
- If all efforts fail and you think you will never be able to get back your device, you can remotely delete all data on your device by clicking Erase. A pop-up message appears where you can click the box that says you understand what you are doing and erase all data from the device to prevent it from someone else accessing it
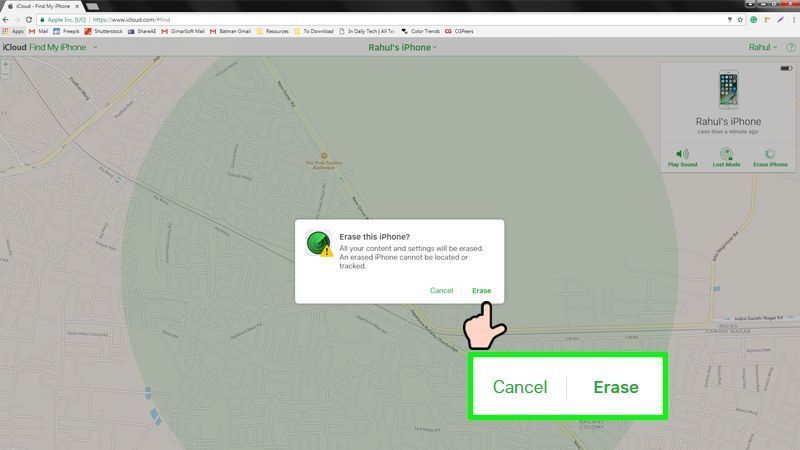
If the device is located, data can be restored from backup
Clicking the green dot representing your device and then clicking the rounded arrow that appears in the pop-up window updates device’s location using latest GPS data, if you think device is on the move
If the device does not show up on the map even if Find my iPhone was enabled on your device, following might be the reasons for this to happen:
- Is turned off or out of battery
- The device is not connected to the internet
- Location services are disabled on the device
So, next time when you misplace your iPhone, instead of panic you can follow these steps and get your phone back. In case you have any queries and confusions drop them in the comment box and we would love to answer them.





